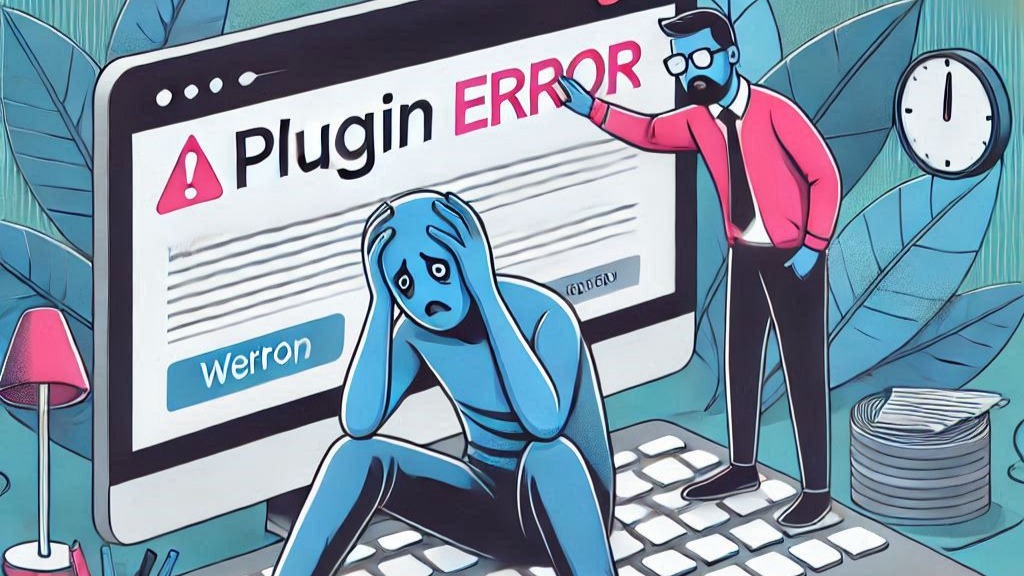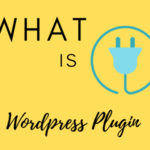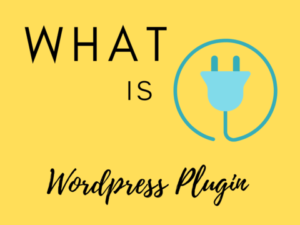เมื่อพูดถึง WordPress หนึ่งในเหตุผลหลักที่ทำให้เป็นที่นิยมอย่างมากคือความสามารถในการเพิ่มฟังก์ชันผ่าน ปลั๊กอิน (Plugins) ปลั๊กอินช่วยให้เว็บไซต์สามารถปรับแต่งให้ตอบโจทย์การใช้งานเฉพาะได้ ไม่ว่าจะเป็นการเพิ่มฟีเจอร์ใหม่ ปรับปรุงประสิทธิภาพ หรือแม้กระทั่งสร้างระบบอีคอมเมิร์ซ อย่างไรก็ตาม ความสะดวกนี้ก็มาพร้อมกับความท้าทาย โดยเฉพาะเมื่อเกิด ปัญหาเกี่ยวกับปลั๊กอิน
Errors ปลั๊กอิน WordPress สามารถสร้างผลกระทบอย่างใหญ่หลวง ตั้งแต่การทำให้เว็บไซต์ไม่สามารถใช้งานได้ (เช่น หน้าเว็บกลายเป็นหน้าขาว) ไปจนถึงข้อผิดพลาดที่ซับซ้อน เช่น การเชื่อมต่อฐานข้อมูลล้มเหลว การแก้ปัญหาเหล่านี้อาจเป็นเรื่องยากสำหรับมือใหม่หรือผู้ที่ไม่มีความรู้ด้านเทคนิค
บทความนี้จึงถูกออกแบบมาเพื่อช่วยให้คุณสามารถ เข้าใจปัญหาปลั๊กอินที่พบได้บ่อยที่สุด พร้อมด้วยคำแนะนำที่เป็นขั้นตอนในการแก้ไข ไม่ว่าคุณจะเป็นผู้ใช้งาน WordPress ระดับเริ่มต้นหรือผู้เชี่ยวชาญด้านการพัฒนา คุณจะได้เรียนรู้วิธีการจัดการปัญหาเหล่านี้อย่างมีประสิทธิภาพ
ผลกระทบจาก Errors ปลั๊กอิน WordPress และความสำคัญของการแก้ไข
Errors ปลั๊กอิน WordPress สามารถทำให้เว็บไซต์ของคุณหยุดทำงานหรือแสดงผลผิดพลาด เช่น หน้าเว็บไม่โหลด หรือระบบเกิดข้อผิดพลาดที่ทำให้ผู้ใช้งานไม่สามารถเข้าถึงข้อมูลได้ นอกจากนี้ยังสามารถส่งผลต่อความปลอดภัยของเว็บไซต์ และทำให้ผู้ใช้มีประสบการณ์ที่ไม่ดี ส่งผลให้การเข้าชมลดลงและ SEO เสียหาย
การแก้ไขปัญหาปลั๊กอินจึงสำคัญมาก เพราะช่วยให้เว็บไซต์กลับมาทำงานได้อย่างราบรื่น ลดความเสี่ยงจากปัญหาที่อาจเกิดขึ้นในอนาคต และรักษาความน่าเชื่อถือของเว็บไซต์ให้อยู่ในระดับดีเสมอ
วิธีการแก้ไขข้อผิดพลาดของปลั๊กอิน WordPress
การแก้ไขปัญหาปลั๊กอินใน WordPress อาจดูเป็นเรื่องยากในบางครั้ง แต่หากทำตามขั้นตอนอย่างระมัดระวัง จะช่วยให้สามารถหาสาเหตุของปัญหาและแก้ไขได้อย่างมีประสิทธิภาพ นี่คือขั้นตอนในการแก้ไขปัญหาปลั๊กอินอย่างง่าย:
1. เปิดใช้งานโหมดดีบัก (Debug Mode)
การเปิดใช้งานโหมดดีบักใน WordPress จะช่วยให้คุณเห็นข้อความข้อผิดพลาดที่ซ่อนอยู่ ซึ่งสามารถช่วยระบุสาเหตุของปัญหาได้อย่างชัดเจน
วิธีทำ:
- เปิดไฟล์ wp-config.php และเพิ่มโค้ดนี้:
– define(‘WP_DEBUG’, true);
– define(‘WP_DEBUG_LOG’, true);
– define(‘WP_DEBUG_DISPLAY’, false);
- ข้อความข้อผิดพลาดจะถูกบันทึกไว้ในไฟล์ wp-content/debug.log ให้เปิดไฟล์นี้เพื่อตรวจสอบรายละเอียดของข้อผิดพลาด
2. ปิดการใช้งานปลั๊กอินทั้งหมด
หากเว็บไซต์ของคุณไม่สามารถเข้าถึงได้หรือแสดงข้อผิดพลาดอย่างต่อเนื่อง การปิดการใช้งานปลั๊กอินทั้งหมดสามารถช่วยจำกัดปัญหาว่าปลั๊กอินใดเป็นสาเหตุหลักของปัญหา
วิธีทำ:
- เข้าถึงไฟล์เว็บไซต์ของคุณผ่าน FTP หรือ File Manager ใน cPanel
- ไปที่โฟลเดอร์ wp-content/plugins และเปลี่ยนชื่อโฟลเดอร์ปลั๊กอินทั้งหมดเป็นชื่ออื่น เช่น plugins_old
- เมื่อคุณเปลี่ยนชื่อโฟลเดอร์แล้ว คุณจะสามารถเข้าถึงเว็บไซต์ได้ และสามารถเริ่มต้นเปิดใช้งานปลั๊กอินทีละตัวเพื่อหาปลั๊กอินที่เป็นสาเหตุ
3. เปิดใช้งานปลั๊กอินทีละตัว
หลังจากที่คุณได้ปิดการใช้งานปลั๊กอินทั้งหมดแล้ว ขั้นตอนถัดไปคือการเปิดใช้งานปลั๊กอินทีละตัว เพื่อหาปลั๊กอินที่ทำให้เกิดปัญหา
วิธีทำ:
- เปลี่ยนชื่อโฟลเดอร์ plugins_old กลับเป็น plugins
- เปิดใช้งานปลั๊กอินทีละตัวจากแผงการตั้งค่า WordPress
- ทดสอบเว็บไซต์หลังจากเปิดใช้งานแต่ละปลั๊กอิน หากพบว่าปัญหากลับมาเกิดขึ้นเมื่อเปิดใช้งานปลั๊กอินตัวใดตัวหนึ่ง ก็สามารถระบุได้ว่าเป็นปลั๊กอินตัวนั้นที่ทำให้เกิดปัญหา
4. ตรวจสอบเวอร์ชันของปลั๊กอินและ WordPress
การที่ปลั๊กอินไม่อัปเดตให้ตรงกับเวอร์ชันล่าสุดของ WordPress อาจทำให้เกิดข้อผิดพลาดหรือปัญหาต่าง ๆ ได้
วิธีทำ:
- ตรวจสอบว่า WordPress และปลั๊กอินทั้งหมดได้อัปเดตเป็นเวอร์ชันล่าสุดหรือไม่
- ไปที่ Dashboard > Updates เพื่อตรวจสอบว่ามีปลั๊กอินที่ต้องการอัปเดตหรือไม่ หากมีให้ทำการอัปเดตปลั๊กอินทันที
- หากปลั๊กอินที่ใช้อยู่ไม่ได้รับการอัปเดตหรือหยุดการพัฒนา ควรพิจารณาหาปลั๊กอินตัวอื่นที่สามารถทดแทนได้
5. ตรวจสอบการตั้งค่าของปลั๊กอิน
บางครั้งการตั้งค่าผิดพลาดในปลั๊กอินอาจทำให้เกิดข้อผิดพลาดต่าง ๆ เช่น การเชื่อมต่อกับฐานข้อมูลล้มเหลวหรือฟังก์ชันบางอย่างไม่ทำงานตามที่คาดหวัง
วิธีทำ:
- ตรวจสอบการตั้งค่าของปลั๊กอินในแผงการตั้งค่าของ WordPress หากพบการตั้งค่าผิดพลาดให้แก้ไขตามที่จำเป็น
- หากไม่แน่ใจเกี่ยวกับการตั้งค่า ให้ลองรีเซ็ตการตั้งค่าของปลั๊กอินนั้น ๆ หรือใช้งานค่าเริ่มต้น
6. ตรวจสอบการใช้ทรัพยากรระบบ
บางปลั๊กอินที่ใช้ทรัพยากรสูงอาจทำให้เกิดปัญหาเกี่ยวกับหน่วยความจำหรือความเร็วในการโหลดเว็บไซต์
วิธีทำ:
- หากพบว่าเว็บไซต์ทำงานช้าหรือไม่สามารถโหลดได้ ลองตรวจสอบการใช้ทรัพยากรในเซิร์ฟเวอร์ เช่น การใช้ memory limit และ CPU
- สามารถเพิ่ม memory limit ในไฟล์ wp-config.php เพื่อช่วยให้ปลั๊กอินทำงานได้ดีขึ้น
define(‘WP_MEMORY_LIMIT’, ‘256M’);
7. ตรวจสอบไฟล์ .htaccess
บางครั้งไฟล์ .htaccess ที่เสียหายหรือมีการตั้งค่าผิดพลาดอาจทำให้เกิดข้อผิดพลาดในการเชื่อมต่อกับปลั๊กอิน
วิธีทำ:
- ลบไฟล์ .htaccess ในรากของเว็บไซต์และเข้าไปที่ Settings > Permalinks จากนั้นคลิก “Save Changes” เพื่อสร้างไฟล์ .htaccess ใหม่
Pro Tip: ก่อนทำการแก้ไขปลั๊กอินหรือการตั้งค่าใด ๆ ควรสำรองข้อมูลเว็บไซต์ของคุณเสมอเพื่อป้องกันการสูญหายของข้อมูล
ปัญหาที่พบบ่อยในปลั๊กอินและวิธีการแก้ไข
1. White Screen of Death (WSOD)
- สาเหตุ:
ปัญหานี้มักเกิดจากหน่วยความจำหมด, ความขัดแย้งระหว่างปลั๊กอินหรือธีม, หรือข้อผิดพลาดในโค้ด PHP ที่ใช้งาน - วิธีการแก้ไข:
เพิ่มหน่วยความจำในไฟล์ wp-config.php โดยเพิ่ม define(‘WP_MEMORY_LIMIT’, ‘256M’); หรือปิดใช้งานปลั๊กอินและธีมทั้งหมดผ่าน FTP โดยการเปลี่ยนชื่อโฟลเดอร์ นอกจากนี้คุณยังสามารถเปิดโหมด Debugging ใน WordPress โดยเพิ่ม define(‘WP_DEBUG’, true); ในไฟล์ wp-config.php เพื่อค้นหาข้อผิดพลาด
2. Failed Auto-Upgrade
- สาเหตุ:
การอัปเกรดอัตโนมัติไม่สำเร็จอาจเกิดจากการเชื่อมต่ออินเทอร์เน็ตไม่เสถียร, เซิร์ฟเวอร์มีข้อจำกัดเกี่ยวกับเวลาในการประมวลผล, หรือการขัดแย้งของปลั๊กอิน - วิธีการแก้ไข:
อัปเดตปลั๊กอินด้วยตนเองโดยการดาวน์โหลดเวอร์ชันล่าสุดจาก WordPress Repository แล้วอัปโหลดผ่าน FTP นอกจากนี้ควรตรวจสอบและเพิ่มค่า max_execution_time บนเซิร์ฟเวอร์ หากปัญหายังคงอยู่สามารถใช้ปลั๊กอิน WP Rollback เพื่อย้อนกลับไปยังเวอร์ชันก่อนหน้าได้
3. Connection Timed Out
- สาเหตุ:
การเชื่อมต่อล้มเหลวมักเกิดขึ้นเมื่อเซิร์ฟเวอร์ใช้เวลานานเกินไปในการประมวลผลคำขอ ซึ่งอาจเกิดจากปลั๊กอินที่ใช้ทรัพยากรสูง, ข้อจำกัดของเซิร์ฟเวอร์, หรือปัญหาการเชื่อมต่อเครือข่าย - วิธีการแก้ไข:
เพิ่มค่า max_execution_time และ memory_limit ในไฟล์ php.ini ของเซิร์ฟเวอร์ ปิดใช้งานปลั๊กอินที่ไม่ได้ใช้และลบปลั๊กอินที่ไม่ได้รับการปรับแต่งที่มีประสิทธิภาพต่ำ นอกจากนี้ยังสามารถใช้เครื่องมือ Query Monitor เพื่อตรวจสอบปลั๊กอินที่ใช้ทรัพยากรสูง
4. Error Establishing Database Connection
- สาเหตุ:
ข้อผิดพลาดนี้มักเกิดจากการตั้งค่าข้อมูลการเชื่อมต่อฐานข้อมูลที่ไม่ถูกต้อง หรือคำสั่งฐานข้อมูลจากปลั๊กอินที่ผิดพลาด - วิธีการแก้ไข:
ตรวจสอบข้อมูลการตั้งค่าฐานข้อมูลในไฟล์ wp-config.php เช่น DB_NAME, DB_USER, DB_PASSWORD, และ DB_HOST รีสตาร์ทเซิร์ฟเวอร์ฐานข้อมูลหรือรีเซ็ตรหัสผ่านฐานข้อมูลหากจำเป็น ปิดปลั๊กอินที่อาจก่อให้เกิดปัญหาการเชื่อมต่อฐานข้อมูลและตรวจสอบคำสั่ง SQL ที่ใช้งาน
5. Plugin Installation Failure
- สาเหตุ:
การติดตั้งปลั๊กอินไม่สำเร็จมักเกิดจากปัญหาการตั้งค่าการอนุญาตไฟล์ (file permission) หรือข้อจำกัดของเซิร์ฟเวอร์เกี่ยวกับการอัปโหลดไฟล์ - วิธีการแก้ไข:
ปรับค่า permission ของไฟล์ในโฟลเดอร์ /wp-content/plugins/ ให้เป็น 755 นอกจากนี้ยังสามารถเพิ่มค่า upload_max_filesize และ post_max_size ในไฟล์ php.ini ของเซิร์ฟเวอร์ หรือใช้ FTP อัปโหลดไฟล์ปลั๊กอินแทนการใช้งานจาก Dashboard ของ WordPress
6. Slow Site Performance
- สาเหตุ:
การทำงานช้าเกิดจากปลั๊กอินที่ไม่ได้รับการปรับแต่งให้มีประสิทธิภาพ, การใช้งานปลั๊กอินมากเกินไป, หรือปลั๊กอินที่ใช้ทรัพยากรเซิร์ฟเวอร์มากเกินไป - วิธีการแก้ไข:
ใช้เครื่องมือวิเคราะห์ประสิทธิภาพ เช่น P3 Plugin Profiler เพื่อตรวจสอบปลั๊กอินที่มีผลกระทบต่อความเร็วของเว็บไซต์ แทนที่ปลั๊กอินที่ใช้ทรัพยากรสูงด้วยปลั๊กอินที่เบากว่าและใช้ระบบแคช เช่น WP Rocket หรือ W3 Total Cache เพื่อเพิ่มประสิทธิภาพของเว็บไซต์
7. Plugin Update Failure
- สาเหตุ:
การอัปเดตปลั๊กอินไม่สำเร็จอาจเกิดจากข้อจำกัดของโฮสติ้ง, การเชื่อมต่อที่ขัดข้อง หรือปัญหาของเซิร์ฟเวอร์ระหว่างการอัปเดต - วิธีการแก้ไข:
อัปเดตปลั๊กอินด้วยตนเองผ่าน FTP โดยการดาวน์โหลดเวอร์ชันล่าสุด จากนั้นอัปโหลดไฟล์ใหม่ไปยังเว็บไซต์ นอกจากนี้ควรเพิ่มค่า memory_limit และ max_execution_time บนเซิร์ฟเวอร์เพื่อรองรับการอัปเดต ปรับตรวจสอบบันทึกข้อผิดพลาดของเซิร์ฟเวอร์ (server logs) เพื่อหาข้อมูลเพิ่มเติมเกี่ยวกับสาเหตุที่ทำให้การอัปเดตไม่สำเร็จ
8. Failed Auto-Upgrade
- สาเหตุ: ปัญหาการอัปเกรดปลั๊กอินหรือธีมอัตโนมัติไม่สำเร็จสามารถเกิดจากหลายสาเหตุ เช่น การตั้งค่าการเชื่อมต่อกับเซิร์ฟเวอร์ผิดพลาด, เซิร์ฟเวอร์มีข้อจำกัดเรื่องทรัพยากร, หรือมีการขัดแย้งระหว่างปลั๊กอินที่ติดตั้งอยู่
- วิธีการแก้ไข: หากการอัปเกรดปลั๊กอินไม่สำเร็จผ่านระบบอัตโนมัติ ให้ลองทำการอัปเดตด้วยมือผ่าน FTP โดยการดาวน์โหลดไฟล์ปลั๊กอินเวอร์ชันล่าสุดจาก WordPress Repository และอัปโหลดไปยังโฟลเดอร์ปลั๊กอินในเว็บไซต์ของคุณ อีกทั้งยังสามารถเพิ่มค่า max_execution_time และ memory_limit ในไฟล์ php.ini เพื่อเพิ่มขีดจำกัดในการประมวลผลของเซิร์ฟเวอร์ และตรวจสอบการตั้งค่าไฟร์วอลล์หรือเครื่องมือรักษาความปลอดภัยที่อาจขัดขวางการอัปเดต
9. Connection Timed Out
- สาเหตุ: ปัญหาการเชื่อมต่อที่หมดเวลามักเกิดจากการที่เซิร์ฟเวอร์ไม่สามารถตอบสนองต่อคำขอจากผู้ใช้ได้ภายในระยะเวลาที่กำหนด ซึ่งอาจเกิดจากการตั้งค่าเซิร์ฟเวอร์ที่ต่ำเกินไป, ปลั๊กอินที่ใช้ทรัพยากรสูงเกินไป, หรือการเชื่อมต่อที่ไม่เสถียร
- วิธีการแก้ไข: เพื่อแก้ไขปัญหานี้ ให้ลองเพิ่ม max_execution_time และ memory_limit ในไฟล์ php.ini เพื่อยืดเวลาในการทำงานของเซิร์ฟเวอร์ให้ยาวนานขึ้น และหากพบว่าปลั๊กอินบางตัวใช้ทรัพยากรมากเกินไป สามารถทดสอบโดยการปิดการใช้งานปลั๊กอินทั้งหมดแล้วค่อย ๆ เปิดใช้งานทีละตัวเพื่อหาปลั๊กอินที่อาจเป็นสาเหตุ นอกจากนี้ยังควรตรวจสอบการเชื่อมต่ออินเทอร์เน็ตหรือการตั้งค่า DNS ของเซิร์ฟเวอร์ว่ามีปัญหาหรือไม่
10. 404 Not Found
- สาเหตุ: ปัญหา “404 Not Found” มักเกิดขึ้นเมื่อ URL ที่ร้องขอไม่มีอยู่บนเซิร์ฟเวอร์ สาเหตุหลักอาจมาจากการตั้งค่าลิงก์ถาวรที่ไม่ถูกต้อง, การลบหรือเปลี่ยนแปลงโพสต์หรือเพจโดยไม่ได้อัปเดต URL, หรือปัญหาที่เกิดจากไฟล์ .htaccess และการตั้งค่าบนเซิร์ฟเวอร์
- วิธีการแก้ไข: รีเซ็ตลิงก์ถาวรโดยไปที่แผงควบคุม WordPress ในเมนูการตั้งค่า > ลิงก์ถาวร และคลิกบันทึกการเปลี่ยนแปลง ตรวจสอบ URL ที่ร้องขอเพื่อความถูกต้อง หากปัญหาไม่หายไป ให้เปิดไฟล์ .htaccess และเพิ่มโค้ดมาตรฐานของ WordPress เพื่อแก้ไขข้อผิดพลาด หากพบว่าปลั๊กอินเป็นสาเหตุ ให้ปิดการใช้งานปลั๊กอินทีละตัวจนกว่าจะพบปลั๊กอินที่เป็นปัญหา และหากปัญหายังคงอยู่ ให้ติดต่อผู้ให้บริการโฮสต์เพื่อขอความช่วยเหลือในการแก้ไขการตั้งค่าเซิร์ฟเวอร์
วิธีการป้องกันปัญหาปลั๊กอินในอนาคต

1. เลือกปลั๊กอินจากแหล่งที่น่าเชื่อถือ
การเลือกปลั๊กอินจากแหล่งที่น่าเชื่อถือเป็นวิธีที่ดีที่สุดในการหลีกเลี่ยงปัญหาในอนาคต ควรเลือกปลั๊กอินจาก WordPress.org หรือจากผู้พัฒนาที่มีชื่อเสียงในวงการ ปลั๊กอินที่ได้รับการรีวิวดีและมีการอัปเดตอย่างสม่ำเสมอมักจะมีความเสถียรมากกว่า
2. อัปเดตปลั๊กอินและธีมอย่างสม่ำเสมอ
การอัปเดตปลั๊กอินและธีมให้ทันสมัยอยู่เสมอเป็นสิ่งสำคัญในการรักษาความปลอดภัยและป้องกันข้อผิดพลาดที่อาจเกิดขึ้นจากความล้าสมัย ปลั๊กอินที่ไม่ได้รับการอัปเดตอาจมีช่องโหว่ที่สามารถถูกโจมตีจากผู้ไม่ประสงค์ดี
3. ใช้เครื่องมือทดสอบปลั๊กอินก่อนใช้งาน
หากต้องการติดตั้งปลั๊กอินใหม่ ควรทดสอบปลั๊กอินในสภาพแวดล้อมการพัฒนา (development environment) หรือเว็บไซต์สเตจจิ้ง (staging site) ก่อน การทดสอบช่วยให้คุณมั่นใจว่าปลั๊กอินจะไม่เกิดปัญหากับเว็บไซต์ที่ใช้งานจริง
4. จัดการและกำหนดขีดจำกัดการใช้ทรัพยากร
บางครั้งปลั๊กอินที่มีการใช้ทรัพยากรมากเกินไปอาจทำให้เว็บไซต์ทำงานช้าหรือเกิดข้อผิดพลาดได้ ควรใช้ปลั๊กอินที่ได้รับการปรับแต่งให้เหมาะสมกับเว็บไซต์ของคุณ และหมั่นตรวจสอบประสิทธิภาพการทำงานของปลั๊กอินผ่านเครื่องมืออย่าง Query Monitor หรือ GTmetrix เพื่อลดการใช้ทรัพยากรที่ไม่จำเป็น
5. การสำรองข้อมูล (Backup)
การสำรองข้อมูลเว็บไซต์เป็นประจำเป็นวิธีที่ดีที่สุดในการป้องกันปัญหาที่อาจเกิดขึ้นจากปลั๊กอินที่ไม่ทำงาน ปลั๊กอินบางตัวอาจทำให้เว็บไซต์ของคุณเกิดข้อผิดพลาดที่ไม่สามารถแก้ไขได้ทันที หากคุณมีสำรองข้อมูลอยู่เสมอ คุณสามารถคืนค่ากลับได้อย่างรวดเร็วโดยไม่ต้องเสียเวลาแก้ไขปัญหา
6. ใช้ปลั๊กอินแคชและการเพิ่มประสิทธิภาพ
การใช้ปลั๊กอินแคช เช่น WP Rocket หรือ W3 Total Cache ช่วยเพิ่มความเร็วในการโหลดเว็บไซต์ และลดภาระจากการเรียกใช้ข้อมูลซ้ำๆ เมื่อเว็บไซต์ของคุณเร็วขึ้น การทำงานของปลั๊กอินต่างๆ ก็จะมีประสิทธิภาพมากขึ้น
7. ตรวจสอบการตั้งค่าเซิร์ฟเวอร์
การตั้งค่าฐานข้อมูลและเซิร์ฟเวอร์มีผลต่อประสิทธิภาพและความเสถียรของปลั๊กอิน หากเซิร์ฟเวอร์ของคุณมีข้อจำกัดด้านหน่วยความจำหรือเวลาในการประมวลผล ควรปรับแต่งการตั้งค่าเหล่านี้ให้เหมาะสม เช่น การเพิ่ม memory_limit และ max_execution_time ในไฟล์ php.ini หรือการปรับปรุงเวอร์ชัน PHP
8. สร้างแผนการสำรองและคืนค่าระบบ
การมีแผนการสำรองข้อมูลและคืนค่าระบบในกรณีที่ปลั๊กอินทำให้เกิดข้อผิดพลาดหนักๆ เป็นการป้องกันที่ดี ควรกำหนดวิธีการและเครื่องมือสำหรับการสำรองข้อมูลและการคืนค่าระบบเว็บไซต์ เช่น การใช้บริการสำรองข้อมูลอัตโนมัติหรือปลั๊กอินสำรองข้อมูล
สรุปและแนวทางการแก้ไขปัญหาปลั๊กอิน
การแก้ไข Errors ปลั๊กอิน WordPress เป็นเรื่องที่สำคัญเพื่อให้เว็บไซต์ของคุณทำงานได้อย่างราบรื่นและปลอดภัย การที่ปลั๊กอินเกิดข้อผิดพลาดอาจมีผลกระทบต่อประสิทธิภาพของเว็บไซต์และประสบการณ์ของผู้ใช้ ดังนั้นการรู้วิธีจัดการกับข้อผิดพลาดเหล่านี้จะช่วยให้คุณสามารถแก้ไขปัญหาได้ทันที
1. จัดการปัญหาปลั๊กอินทั่วไปอย่างรวดเร็ว
จากข้อผิดพลาดที่พบบ่อย เช่น หน้าจอขาว (WSOD) หรือ ปัญหาการเชื่อมต่อฐานข้อมูล การแก้ไขปัญหาควรเริ่มจากการตรวจสอบและปรับแต่งการตั้งค่าพื้นฐาน เช่น การเพิ่มหน่วยความจำ หรือการตรวจสอบปลั๊กอินที่ขัดแย้งกัน หากทำตามขั้นตอนเหล่านี้แล้วยังไม่สามารถแก้ไขได้ ควรลองติดต่อผู้พัฒนาปลั๊กอินหรือใช้วิธีการอื่นๆ ที่เหมาะสม
2. การป้องกันและบำรุงรักษาปลั๊กอิน
การป้องกันปัญหาปลั๊กอินในอนาคตไม่ใช่เรื่องยาก หากคุณเลือกปลั๊กอินจากแหล่งที่เชื่อถือได้ อัปเดตปลั๊กอินและธีมอย่างสม่ำเสมอ และทดสอบปลั๊กอินก่อนใช้งานจริง ก็จะช่วยลดความเสี่ยงจากปัญหาที่อาจเกิดขึ้นได้
3. การสำรองข้อมูลเป็นสิ่งสำคัญ
การสำรองข้อมูลเว็บไซต์เป็นสิ่งที่ไม่ควรมองข้าม เพราะในกรณีที่ปลั๊กอินทำให้เกิดข้อผิดพลาดที่ร้ายแรง คุณสามารถคืนค่าข้อมูลกลับมาได้อย่างรวดเร็วโดยไม่ต้องเสียเวลาแก้ไขปัญหาหรือสูญเสียข้อมูลสำคัญ
4. รักษาประสิทธิภาพเว็บไซต์ด้วยเครื่องมือช่วย
ใช้เครื่องมือช่วยในการตรวจสอบประสิทธิภาพ เช่น Query Monitor หรือ GTmetrix เพื่อตรวจสอบว่าปลั๊กอินของคุณทำงานได้ดีหรือไม่ และทำการปรับปรุงตามคำแนะนำเพื่อให้เว็บไซต์ของคุณทำงานได้เร็วและมีประสิทธิภาพสูงสุด
5. เรียนรู้จากปัญหาที่เกิดขึ้น
ปัญหาปลั๊กอินที่เกิดขึ้นอาจเป็นโอกาสในการเรียนรู้และปรับปรุงทักษะในการจัดการเว็บไซต์ WordPress ควรศึกษาข้อผิดพลาดที่เกิดขึ้นและเรียนรู้จากแหล่งข้อมูลที่น่าเชื่อถือเพื่อให้สามารถจัดการกับปัญหาที่อาจเกิดขึ้นในอนาคตได้ดีขึ้น
ตัวอย่างในโลกจริง: วิธีแก้ไขปัญหาปลั๊กอินจากประสบการณ์จริง
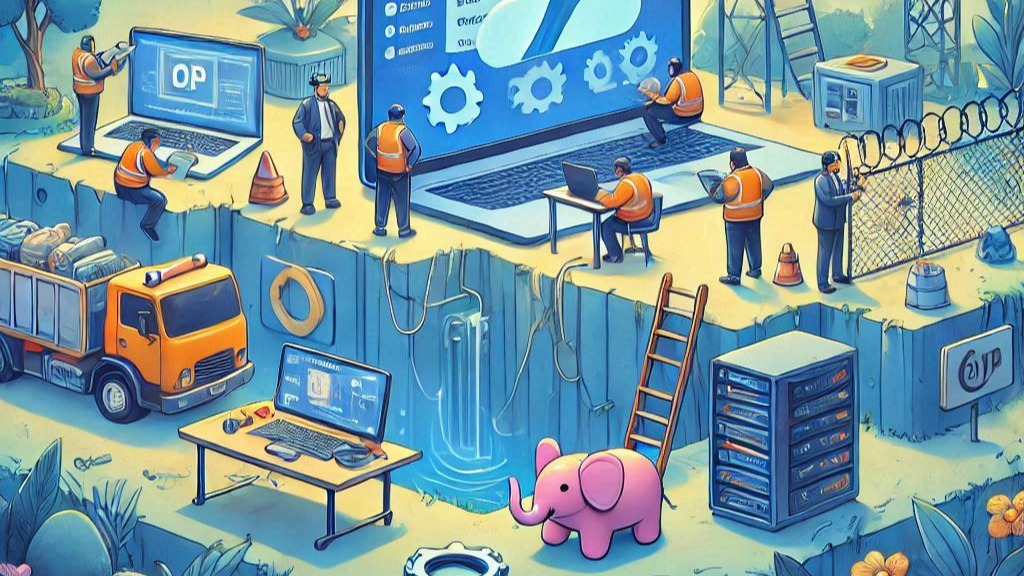
การเข้าใจและจัดการปัญหาปลั๊กอินในโลกจริงสามารถช่วยให้เราเรียนรู้วิธีการแก้ไขข้อผิดพลาดได้ดีขึ้น โดยเฉพาะจากกรณีศึกษาหรือประสบการณ์ที่เกิดขึ้นจริงจากเว็บไซต์ WordPress ที่ใช้งานปลั๊กอินต่างๆ ต่อไปนี้คือลักษณะตัวอย่างจากกรณีจริงที่คุณสามารถนำไปประยุกต์ใช้ได้:
1. กรณีของเว็บไซต์ร้านค้า WooCommerce ที่พบปัญหาการเชื่อมต่อฐานข้อมูล
มีกรณีของเว็บไซต์ที่ใช้ WooCommerce ซึ่งเกิดปัญหาการเชื่อมต่อฐานข้อมูลเมื่อพยายามโหลดหน้าเว็บไซต์ หรือหน้าแคชเชียร์ของร้านค้า ในกรณีนี้ ปัญหามักจะเกิดจากปลั๊กอินที่เข้าถึงฐานข้อมูลไม่ถูกต้องหรือผิดพลาดในการเชื่อมต่อ
วิธีการแก้ไข:
เจ้าของเว็บไซต์ตรวจสอบว่าไม่มีปลั๊กอินอื่นที่ขัดแย้งกันกับ WooCommerce จากนั้นทำการตรวจสอบข้อมูลการเชื่อมต่อฐานข้อมูลในไฟล์ wp-config.php และแก้ไขการตั้งค่าให้ถูกต้อง รวมถึงการอัปเดตปลั๊กอิน WooCommerce ให้เป็นเวอร์ชันล่าสุด ซึ่งช่วยให้การเชื่อมต่อกลับมาใช้งานได้ตามปกติ
2. กรณีของหน้าจอขาว (WSOD) บนเว็บไซต์ทั่วไป
อีกตัวอย่างหนึ่งคือเว็บไซต์ WordPress ที่ไม่สามารถโหลดหน้าเว็บไซต์ได้เลย และปรากฏหน้าจอขาวทั้งหมด หรือที่เรียกว่า White Screen of Death (WSOD) ปัญหานี้มักเกิดขึ้นเมื่อปลั๊กอินหรือธีมขัดแย้งกัน หรือมีการใช้ทรัพยากรเกินขีดจำกัด
วิธีการแก้ไข:
เจ้าของเว็บไซต์เริ่มต้นด้วยการปิดการใช้งานปลั๊กอินทั้งหมดโดยการเข้าไปที่โฟลเดอร์ wp-content/plugins ผ่าน FTP และเปลี่ยนชื่อโฟลเดอร์ปลั๊กอิน เพื่อดูว่าเว็บไซต์จะกลับมาทำงานได้หรือไม่ หลังจากนั้นค่อยๆ เปิดใช้งานปลั๊กอินทีละตัวเพื่อหาปลั๊กอินที่ทำให้เกิดปัญหานี้ จากนั้นทำการอัปเดตหรือหาทางเลือกปลั๊กอินที่เหมาะสมกว่า
3. ปัญหาการอัปเดตปลั๊กอินอัตโนมัติที่ไม่สำเร็จ
บางครั้งการอัปเดตปลั๊กอินอัตโนมัติไม่สำเร็จเนื่องจากการตั้งค่าของเซิร์ฟเวอร์ เช่น เซิร์ฟเวอร์มีข้อจำกัดด้านการเชื่อมต่ออินเทอร์เน็ตหรือการประมวลผล
วิธีการแก้ไข:
ในกรณีนี้ เจ้าของเว็บไซต์ทำการอัปเดตปลั๊กอินผ่าน FTP โดยการดาวน์โหลดเวอร์ชันล่าสุดของปลั๊กอินที่ต้องการและอัปโหลดไปยังเซิร์ฟเวอร์ ด้วยวิธีนี้สามารถหลีกเลี่ยงข้อจำกัดของการอัปเดตอัตโนมัติและทำให้ปลั๊กอินได้รับการอัปเดตสำเร็จ
4. กรณีของปัญหาความเร็วเว็บไซต์จากปลั๊กอินหลายตัว
ในกรณีของเว็บไซต์ที่พบปัญหาความช้าเนื่องจากการใช้งานปลั๊กอินจำนวนมาก ซึ่งบางปลั๊กอินอาจไม่จำเป็นหรือไม่ได้รับการอัปเดตอย่างสม่ำเสมอ ทำให้เกิดการโหลดข้อมูลซ้ำซ้อนหรือการใช้งานทรัพยากรมากเกินไป
วิธีการแก้ไข:
เจ้าของเว็บไซต์ตัดสินใจทบทวนและลบปลั๊กอินที่ไม่จำเป็นออก และทดสอบประสิทธิภาพโดยใช้เครื่องมืออย่าง GTmetrix และ Google PageSpeed Insights เพื่อให้แน่ใจว่าเว็บไซต์ทำงานได้อย่างรวดเร็ว จากนั้นติดตั้งปลั๊กอินที่ช่วยเพิ่มประสิทธิภาพ เช่น WP Rocket หรือ W3 Total Cache เพื่อเพิ่มความเร็วในการโหลดเว็บไซต์
5. กรณีของปัญหาการติดตั้งปลั๊กอินที่ไม่สำเร็จ
กรณีที่เกิดขึ้นบ่อยคือการติดตั้งปลั๊กอินที่ไม่สำเร็จเนื่องจากปัญหาการตั้งค่าไฟล์หรือข้อจำกัดของเซิร์ฟเวอร์
วิธีการแก้ไข:
เจ้าของเว็บไซต์ทำการตรวจสอบการตั้งค่า file permissions และ upload_max_filesize ในเซิร์ฟเวอร์ เพื่อให้แน่ใจว่าไฟล์ปลั๊กอินสามารถอัปโหลดได้อย่างถูกต้อง นอกจากนี้ยังตรวจสอบว่าเซิร์ฟเวอร์รองรับการติดตั้งปลั๊กอินขนาดใหญ่หรือไม่ โดยการปรับปรุงการตั้งค่าใน php.ini
Pro Tip: การเรียนรู้จากประสบการณ์จริงจะช่วยให้คุณพัฒนาทักษะในการจัดการเว็บไซต์ได้ดียิ่งขึ้น
คำถามที่พบบ่อย (FAQ)
1. ทำไมเว็บไซต์ของฉันถึงพบปัญหา “หน้าจอขาว” (WSOD) เมื่อใช้งานปลั๊กอิน?
ปัญหาหน้าจอขาว (WSOD) มักเกิดจากหลายสาเหตุ เช่น ปลั๊กอินที่ขัดแย้งกับธีม, ข้อจำกัดของหน่วยความจำ, หรือปลั๊กอินที่ไม่ได้รับการอัปเดตให้เข้ากับเวอร์ชันล่าสุดของ WordPress ซึ่งอาจทำให้เกิดการหยุดทำงาน
วิธีการแก้ไข:
เริ่มต้นโดยการปิดการใช้งานปลั๊กอินทั้งหมด และเปิดใช้งานทีละตัวเพื่อตรวจสอบว่าเป็นปลั๊กอินตัวใดที่ทำให้เกิดปัญหา หากพบปลั๊กอินที่เป็นสาเหตุ คุณสามารถอัปเดตปลั๊กอินนั้นหรือเลือกใช้ปลั๊กอินอื่นที่ไม่ขัดแย้งกัน
2. การอัปเดตปลั๊กอินไม่ได้ผล เพราะเหตุใด?
การอัปเดตปลั๊กอินไม่สำเร็จอาจเกิดจากหลายปัจจัย เช่น ข้อจำกัดจากเซิร์ฟเวอร์ที่ไม่สามารถเชื่อมต่ออินเทอร์เน็ตได้ หรือการตั้งค่าเซิร์ฟเวอร์ที่ไม่รองรับการอัปเดตอัตโนมัติ
วิธีการแก้ไข:
หากการอัปเดตปลั๊กอินไม่สำเร็จ ลองอัปเดตปลั๊กอินด้วยตนเองผ่าน FTP โดยการดาวน์โหลดปลั๊กอินเวอร์ชันล่าสุดจากเว็บไซต์ผู้พัฒนาและอัปโหลดไปยังโฟลเดอร์ปลั๊กอินในเซิร์ฟเวอร์
3. ทำไมปลั๊กอินบางตัวถึงทำให้เว็บไซต์ของฉันช้า?
ปลั๊กอินที่มีการใช้งานทรัพยากรสูง หรือไม่ได้รับการอัปเดตอย่างต่อเนื่องอาจส่งผลให้เว็บไซต์ช้า โดยเฉพาะหากปลั๊กอินเหล่านั้นมีฟีเจอร์ที่ซับซ้อนหรือไม่ถูกออกแบบมาให้เหมาะสมกับเวอร์ชันปัจจุบันของ WordPress
วิธีการแก้ไข:
ตรวจสอบประสิทธิภาพของเว็บไซต์โดยใช้เครื่องมือเช่น GTmetrix หรือ Google PageSpeed Insights หากพบว่าปลั๊กอินใดใช้ทรัพยากรเกินไป ควรพิจารณาลบปลั๊กอินนั้นออก หรือแทนที่ด้วยปลั๊กอินที่เบาและมีประสิทธิภาพมากกว่า
4. วิธีการแก้ไขปัญหาการเชื่อมต่อฐานข้อมูลไม่สำเร็จคืออะไร?
การเชื่อมต่อฐานข้อมูลล้มเหลวมักเกิดจากการตั้งค่าผิดพลาดในไฟล์ wp-config.php หรือปลั๊กอินที่พยายามเข้าถึงฐานข้อมูลโดยไม่มีการตั้งค่าที่ถูกต้อง
วิธีการแก้ไข:
ตรวจสอบการตั้งค่าฐานข้อมูลในไฟล์ wp-config.php เช่น ชื่อฐานข้อมูล, ชื่อผู้ใช้, และรหัสผ่าน ให้แน่ใจว่าไม่มีข้อผิดพลาด นอกจากนี้ยังสามารถตรวจสอบว่าไม่มีปลั๊กอินตัวใดที่พยายามเข้าถึงฐานข้อมูลโดยไม่ได้รับอนุญาต
5. ปลั๊กอินไม่สามารถติดตั้งได้ ต้องทำอย่างไร?
บางครั้งปลั๊กอินไม่สามารถติดตั้งได้เพราะข้อจำกัดของไฟล์หรือข้อจำกัดจากเซิร์ฟเวอร์ เช่น การตั้งค่าไฟล์อนุญาต (file permissions) หรือขนาดไฟล์ที่ใหญ่เกินไป
วิธีการแก้ไข:
ตรวจสอบการตั้งค่าของไฟล์ wp-content/plugins และแก้ไขไฟล์ permissions ให้ถูกต้อง หากปลั๊กอินที่คุณติดตั้งมีขนาดใหญ่เกินไป คุณอาจต้องปรับขนาดการอัปโหลดไฟล์ใน php.ini หรืออัปโหลดปลั๊กอินผ่าน FTP
6. ทำไมปลั๊กอินบางตัวถึงไม่สามารถใช้งานได้หลังจากการอัปเดต?
บางครั้งการอัปเดตปลั๊กอินอาจทำให้ปลั๊กอินไม่ทำงานหรือเกิดข้อผิดพลาดเนื่องจากการเปลี่ยนแปลงในโค้ดหรือไม่รองรับกับเวอร์ชันของ WordPress ที่คุณใช้อยู่
วิธีการแก้ไข:
ตรวจสอบว่าคุณใช้งานเวอร์ชันล่าสุดของ WordPress และตรวจสอบว่าปลั๊กอินที่อัปเดตแล้วเข้ากันได้กับเวอร์ชันนี้ หากไม่สามารถใช้งานได้ คุณอาจต้องย้อนกลับไปใช้เวอร์ชันก่อนหน้านี้ หรือเลือกใช้ปลั๊กอินทางเลือกที่เข้ากันได้
7. วิธีป้องกันไม่ให้ปลั๊กอินเกิดปัญหาในอนาคตคืออะไร?
การป้องกันปัญหาปลั๊กอินสามารถทำได้โดยการเลือกปลั๊กอินจากแหล่งที่เชื่อถือได้, อัปเดตปลั๊กอินและธีมเป็นประจำ, และตรวจสอบประสิทธิภาพของปลั๊กอินก่อนใช้งานในเว็บไซต์จริง
วิธีการแก้ไข:
ตรวจสอบให้แน่ใจว่าคุณได้สำรองข้อมูลเว็บไซต์เป็นประจำ และทดสอบปลั๊กอินใหม่ๆ บนเว็บไซต์ทดสอบก่อนใช้งานจริง นอกจากนี้ยังสามารถใช้เครื่องมือเพื่อช่วยในการตรวจสอบประสิทธิภาพและความเข้ากันได้ของปลั๊กอิน
“เราหวังว่าคู่มือนี้จะช่วยแก้ไข Errors ปลั๊กอิน WordPress ของคุณได้! ถ้าคุณมีคำถามเพิ่มเติม หรือมีประสบการณ์ที่อยากแชร์เกี่ยวกับการแก้ไขปัญหาเหล่านี้ อย่าลืมแสดงความคิดเห็นด้านล่างเลยนะครับ เรายินดีตอบทุกคำถาม! และถ้าคุณไม่อยากพลาดเนื้อหาใหม่ๆ จากเรา กดติดตามเพื่อรับข่าวสารอัปเดตและเคล็ดลับ WordPress ที่ดีที่สุดก่อนใคร!”